import pandas as pd
import matplotlib.pyplot as plt
import requests
from io import BytesIOLecture 02
Jupyter Notebook - Ottawa River Temperature
Objectifs d’apprentissage
Démontrer une compréhension de base des Jupyter Notebooks.
Exécuter des cellules de code dans les Jupyter Notebooks en utilisant Google Colab.
Modifier un Jupyter Notebook avec des changements simples et exécuter les cellules de code mises à jour dans Google Colab.
Démarrage rapide
Utiliser ce cahier en ligne sans rien installer
Bien que les spécificités du code seront discutées dans les cahiers suivants, il est important de noter que celui-ci nécessite l’installation de pandas et matplotlib. Ces bibliothèques sont préinstallées sur Google Colab, facilitant ainsi leur utilisation immédiate. Il faut cependant un compte Google afin d’exécuter le document.
Si vous consultez ce document sur le site du cours, vous voyez le résultat de la conversion d’un Jupyter Notebook en HTML. Vous pouvez télécharger le Jupyter Notebook correspondant à partir du sommaire, généralement situé dans le coin supérieur droit lorsque vous naviguez sur un ordinateur. Alternativement, vous pouvez le télécharger directement ici.
Consulter ce cahier sans exécuter de code
Concepts
Un Jupyter notebook est un environnement de calcul interactif qui combine l’exécution de code, du texte et des multimédias dans un seul document. Voici les composants clés d’un Jupyter notebook :
Cellules
Cellules de code : Ces cellules contiennent du code exécutable, généralement en Python, mais d’autres langages comme R, Julia et Scala sont également pris en charge. Le code est exécuté dans le noyau, et le résultat est affiché directement sous la cellule.
Cellules Markdown : Ces cellules contiennent du texte formaté en utilisant Markdown. Elles sont utilisées pour ajouter des explications, des en-têtes, des listes à puces, des liens, des images et d’autres textes formatés au cahier.
Cellules brutes : Ces cellules contiennent du texte qui n’est pas destiné à être exécuté ou rendu. Elles sont utiles pour inclure des extraits de code ou du texte qui doit rester non formaté.
Exécution
Sortie standard : Le résultat de l’exécution du code, y compris le texte, les tableaux et les graphiques, est affiché directement sous la cellule de code.
Sortie multimédia enrichie : Les Jupyter notebooks prennent en charge la sortie multimédia enrichie comme le HTML, les images, les vidéos, LaTeX et les widgets interactifs (par exemple, Plotly, Bokeh).
Température de la rivière des Outaouais
Dans cet exemple, nous utilisons le jeu de données Température de la rivière des Outaouais, disponible via le portail des données ouvertes de la Ville d’Ottawa.
Importation des bibliothèques nécessaires
Récupération des données
Lors de l’utilisation de Google Colab, il est essentiel de reconnaître que vous travaillez dans un environnement temporaire. Toutes les données ou modifications apportées seront supprimées après la fin de la session. Il est donc impératif de télécharger et de stocker en toute sécurité toutes les données ou résultats que vous souhaitez conserver.
Vous êtes également responsable de vous assurer que le code source de vos devoirs reste privé et n’est pas accessible publiquement.
# URL du fichier Excel
url = 'https://www.arcgis.com/sharing/rest/content/items/2dff4bca304f4308996681aa6265f64d/data'
# Récupérer le fichier Excel depuis le web
response = requests.get(url)
response.raise_for_status() # Assurez-vous de remarquer les mauvaises réponsesLecture du fichier Excel
# Lire le fichier Excel dans un DataFrame pandas
df = pd.read_excel(BytesIO(response.content), sheet_name='Britannia raw water temperature', header=None)Extraction des données du fichier Excel
Les colonnes B à U contiennent les températures moyennes quotidiennes pour chaque année de 2005 à 2023, chaque colonne correspondant à une année spécifique. Les lignes 11 à 375 représentent les valeurs moyennes quotidiennes, où la ligne 11 correspond au 1er janvier et la ligne 375 correspond au 31 décembre. Par exemple, la cellule B11 contient la température moyenne du 1er janvier 2005, tandis que la cellule U375 contient la température moyenne du 31 décembre 2023.
# Définir la plage d'années et les colonnes
years = range(2005, 2023 + 1) # Jusqu'à 2023 selon votre description
columns = range(1, 21) # Colonnes B à U (indexées à 1 dans Excel, indexées à 0 dans pandas)
# Préparer un dictionnaire pour contenir les données
data = {}
# Extraire les données pour chaque année
for year, col in zip(years, columns):
# Note : B11 à B375 correspond aux indices de ligne 10 à 374 dans pandas (indexés à 0)
data[year] = df.iloc[10:375, col].valuesTracer les données
# Tracer les données
plt.figure(figsize=(12, 8))
for year in years:
if year == 2023:
plt.plot(data[year], label=str(year), linewidth=3, linestyle='--')
else:
plt.plot(data[year], label=str(year))
plt.xlabel('Jour de l\'année')
plt.ylabel('Température moyenne quotidienne de l\'eau')
plt.title('Température moyenne quotidienne de l\'eau de la rivière des Outaouais de 2005 à 2023')
plt.legend(title='Année')
plt.grid(True)
plt.show()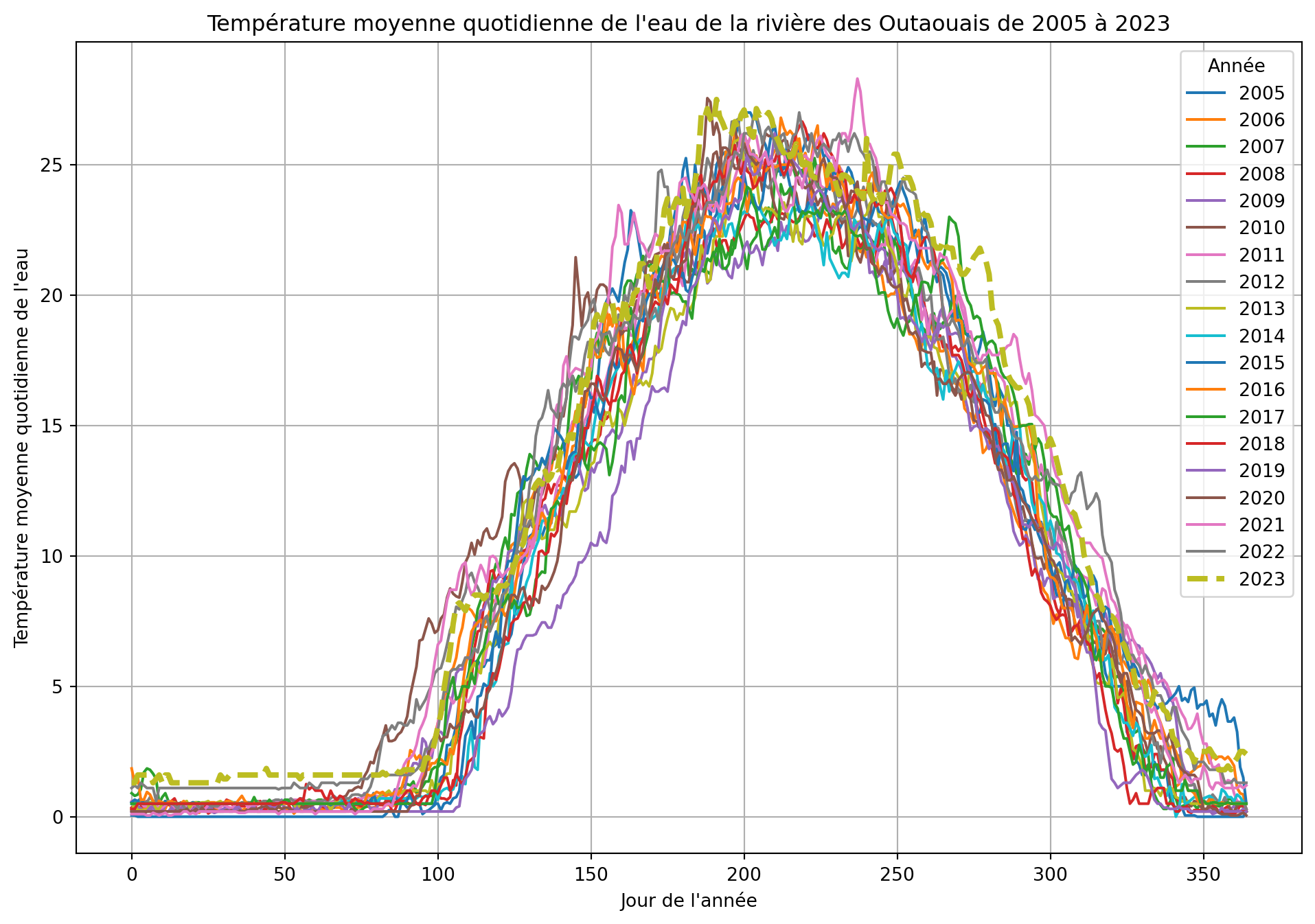
Expérimentations
Familiarisez-vous avec la technologie en effectuant les tâches suivantes :
- Modifiez la plage d’années pour qu’elle s’étende de 2000 à 2023 et régénérez le graphique.
- Référez-vous à la documentation pour changer le style de ligne.
- Faméliarisez-vous for format markdown.